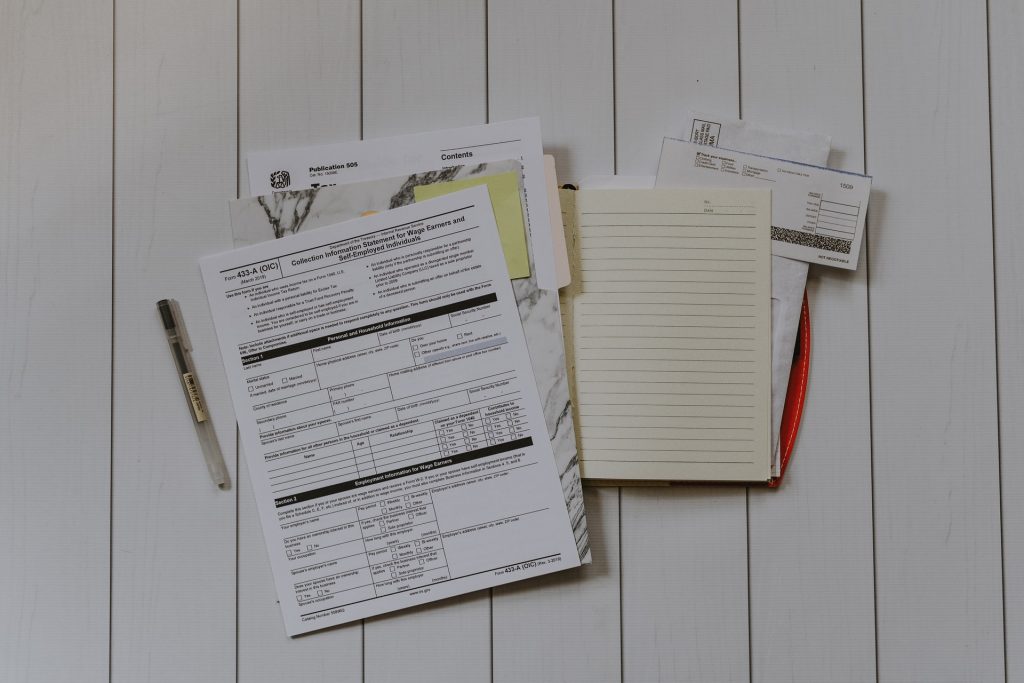Cloud Tools: Useful PDF Forms For Business and Education
There are plenty of fillable PDF forms and templates that can help you keep your paperwork organized if you are an entrepreneur, business person, teacher or a student. We will list the most useful of such forms that you can download or make yourself to help you keep track of important documents, contracts, assignments, attendance, grades, and more. Let’s start with the types of forms first.
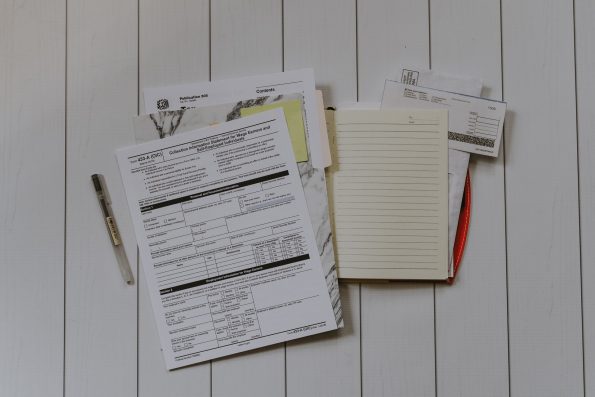
Fillable PDF Forms for Business Formation and Productivity
Letter of Intent
A letter of intent is a document that outlines interest in conducting business with another party. These letter types can be used in a variety of situations including business negotiations, education… Learn what to include in a template letter of intent. You can either download this form or edit it online.
Offer Letter Template
A job offer letter is a vital tool in the hiring process. It is used to offer a position to the right candidate and provide necessary employment details. You can easily customize your offer letter template for a job application using our sample offer letter format.
Non-Disclosure Template
The non – disclosure agreement is a written contract, in which a Disclosing Party binds a recipient of confidential information from releasing it to a third party or to the general public. You can download the non-disclosure agreement form to stay on the safe side.
PDF Forms for Classroom Processes Tracking
Assignments Sheet
You can use this type of PDF form to keep track of your students’ grades in the most convenient way. You can also customize the form, and have it printed if needed. Type in the highlighted fields to tailor the form to your specific needs.
Multipurpose Blank
This form is a customizable chart where you can put students’ names and other information. Type in the highlighted fields to tailor the form to your specific needs. The fillable PDF forms can be used as a class to help you keep track of grades or other information on every student.
Spreadsheet Database
This spreadsheet database form can be used for different purposes to organize processes in the class. You can use it to keep a record of assignments, grades, and students’ attendance.
PDF Forms for Substitute Teachers
General Information for Substitute Teacher
This form is for the teachers who want to ensure everything goes right in their absence. The teacher can use this form to provide the substitute with all the necessary information that they might need to run the class efficiently.
Reference
Such PDF forms can be used by substitute teachers as the most convenient way to access information on a subject or a particular lesson.
Feedback
Feedback PDF form is customizable and can be tailored to your teaching needs. Its purpose is to receive full and structured substitute teacher’s feedback on students.
Fillable PDF Forms for New Teachers Evaluation
Notepaper
Such customizable form can be used to create personalized messages to administrators, students, substitute teachers, and other colleagues. You can tailor the form to your needs, depending on the note and its purpose.
Feedback Note
This form is a way of communication. It can be used for giving feedback on teacher’s work. It is also a way to communicate with student’s parents to gather feedback.
PDF Classes Planning Forms
Lesson Agenda
This customizable form is aimed to help teachers with preparing objectives, notes, and needed materials for a particular class.
Weekly Class Plan
Use this customizable form to create a lesson plan and do it with objectives for the entire week. This will especially come in handy for new teachers as they need to organize their curriculum from scratch.
Creating Your Own PDF Forms
Now we will guide you through the process of making your own fillable PDF forms in Acrobat that you can edit and fill out as you wish, according to your needs. First, you have to create a blank PDF form, then add text, labels, and form fields.
- Choose Tools> Prepare Form.
- Select “Create” and click “Start”.
- Save the PDF. Click Save in the upper-left corner of the Acrobat window, select a storage location and file name, and click “Save”.
- On the toolbar, click “Add Text” and specify where you want to add text or other information to your form.
- To add your educational institution logo or other image to the form, select “Add Image” on the toolbar, choose the image, click “OK”, and place the image where you want it. Adjust the desired size and location for the image.
- To edit existing text or images, click “Edit” on the toolbar. All text and image fields will be editable.
- Add fields using the form field tools on the toolbar. Delete, rearrange, or resize fields as needed. To add a field, follow the steps below.
- On the toolbar, click the tool that matches the field type, or right-click anywhere in the form, and then select a tool
- Click the desired place in the form to place the selected field there
- Adjust the field’s shape
- While adding fields, click “View” to see what they look like. Click “Edit” to return to the editing mode
- If needed, add a multiline text field. To do so, follow these steps:
- When preparing a form in Acrobat, click the add text icon on the toolbar and click where you want to place the field in the document
- Resize the text box by dragging it by the corners
- Double-click the box to open the properties window
On the “Options” tab:
- To create a multiline text field, select Multiline. By default, the number of lines in a field is equal to the size of the text field
- To remove the line limit for a field, select Scroll Long Text. If the text you enter is larger than the size of the field, Acrobat will add a scrollbar to it
- If you need a list of students or activities, add a table to the form
- Use the text tool to place the entry point where you want to create the table
- Choose Table> Insert Table
- Specify the number of rows and columns
- Specify the number of horizontal cells in the main area row and the number of vertical cells in the column
- If the contents of the table should be in multiple columns or frames, specify the number of rows for the headers and footers in which the information should be repeated
- Set the table style (Optional)
- Click “OK”
- Mark the field as required or optional. To mark a field as read-only, required or optional, follow these steps:
- Double-click the selected form field to open the properties window
On the general tab:
- To mark the field as read-only, select “Read-only”
- To mark the field as required, select “Required”
- To mark the field as optional, clear the checkbox next to “Required”
- Adding a “Submit” to a form.
When fillable PDF forms are distributed, they are automatically checked by Acrobat. If there is no “Submit” button, the program adds a “Submit Form” button to the document’s message bar. When employees or students receive and fill out the form, they can use the “Submit Form” button to send it back to the manager or teacher.
How to Edit your PDF Forms in Lumin PDF
To communicate effectively, businesses, teachers and students will most likely need an opportunity to view, edit, and share PDFs in the cloud. And that is what Lumin PDF allows doing. You can add text, images, comments, and make different changes to the PDF just by opening the form and clicking the edit button. To save PDF’s in the cloud or generate direct download links for them, integrate Lumin PDF with your Google Drive.
You can use Lumin PDF almost on any device and in Google Chrome. Just go to browser settings, select extensions, find Lumin, and download it for free. This will allow you to edit and share PDF’s right in the browser, without paying extra money for Adobe Acrobat. Most importantly, fillable PDF forms on the cloud also allow employees, students and teachers to collaborate in real time.